怎样彻底卸载电脑里的软件,不留残留文件?
在现代数字化生活中,电脑已经成为我们工作和娱乐不可或缺的工具。随着使用时间的增长,电脑中安装的软件也越来越多,这不仅占据了大量的存储空间,还可能影响系统的运行速度。为了保持电脑的高效运行,定期清理和卸载不用的软件是非常必要的。但仅仅通过常规的卸载方法往往不能彻底清除软件留下的残留文件,今天我们就来探讨如何彻底卸载电脑里的软件,确保不留任何残留文件。
首先,我们需要了解软件卸载的基本原理。大多数软件在安装时不仅会在程序文件夹中创建文件,还会在系统注册表、用户文件夹以及其他系统目录中生成配置文件和数据。常规的卸载方法通常只能删除程序文件夹中的文件,而那些散落在系统各处的残留文件和注册表项则难以被清除。
第一步:使用软件自带的卸载程序
大多数软件在安装时会自带卸载程序,这是最基本也是最常用的卸载方法。打开“控制面板”,选择“程序和功能”,找到需要卸载的软件,右键点击并选择“卸载”。此时,软件自带的卸载程序会启动,按照提示完成卸载过程。
第二步:使用第三方卸载工具
尽管软件自带的卸载程序可以删除大部分文件,但仍有可能留下一些残留文件。为了更彻底地卸载软件,可以使用第三方卸载工具,如Revo Uninstaller、Geek Uninstaller等。这些工具不仅能够卸载软件,还能扫描和删除残留的文件和注册表项。
以Revo Uninstaller为例,运行软件后,选择需要卸载的程序,点击“卸载”,软件会先运行程序自带的卸载程序,然后在卸载完成后进行深度扫描,查找并删除残留文件和注册表项。用户可以根据提示选择删除所有找到的残留项,确保软件被彻底清除。
第三步:手动清理残留文件
即使使用了第三方卸载工具,有时仍可能会有一些顽固的残留文件未被删除。这时,我们可以手动进行清理。
1. 检查程序安装目录:有些软件在卸载后,其安装目录可能仍未被删除。打开文件资源管理器,导航到软件的安装目录(通常是“C:Program Files”或“C:Program Files (x86)”),删除相关文件夹。
2. 清理用户文件夹:软件可能会在用户文件夹(如“C:Users用户名AppDataRoaming”和“C:Users用户名AppDataLocal”)中创建配置文件和数据。搜索与已卸载软件相关的文件夹并删除。
3. 清理注册表:打开“注册表编辑器”(按Win+R键,输入“regedit”并回车),使用“编辑”菜单中的“查找”功能,搜索与已卸载软件相关的键值,逐一删除。需要注意的是,注册表是系统的重要部分,误删可能导致系统不稳定,因此在进行注册表操作时应格外小心,建议先备份注册表。
第四步:使用系统清理工具
最后,可以使用系统自带的清理工具或第三方系统清理软件,如CCleaner,进一步清理系统中的临时文件和垃圾文件,确保系统的干净整洁。
总结
彻底卸载电脑里的软件,不留残留文件,需要综合运用多种方法和工具。首先通过软件自带的卸载程序进行初步卸载,然后使用第三方卸载工具进行深度清理,手动检查和删除残留文件和注册表项,最后通过系统清理工具进行最后的清理。通过这些步骤,可以确保软件被彻底卸载,不留任何痕迹,从而保持电脑的高效运行。
在实际操作中,应根据具体情况灵活选择合适的方法,特别是手动清理注册表时,务必谨慎操作,以免对系统造成不必要的损害。希望本文提供的方法能够帮助大家更好地管理和维护自己的电脑系统。
上一篇:如何彻底卸载电脑软件不留残留?
下一篇:如何彻底卸载电脑中不用的软件?
最新更新
推荐阅读
关注我们


 热搜头条
热搜头条  软件攻略
软件攻略 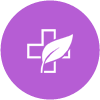 科技分享
科技分享 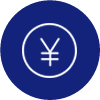 生活攻略
生活攻略  出行攻略
出行攻略  农业攻略
农业攻略  健康攻略
健康攻略 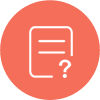 历史文化
历史文化  网站首页
网站首页






