电脑安装软件默认安装到D盘怎么设置?
电脑安装软件默认安装到D盘是很多用户遇到的问题,因为D盘通常被设置为系统盘,而C盘空间较小。以下是一些方法,帮助您将软件默认安装路径修改到其他盘。
一、更改安装路径
1. 在安装软件时,通常会看到一个“浏览”按钮,点击它可以选择安装路径。在弹出的窗口中,选择一个非系统盘(如E盘、F盘等),然后点击“确定”即可。
2. 如果软件没有提供修改安装路径的选项,您可以在安装过程中按下“Shift”键,这样通常会弹出“高级选项”窗口,其中包含更改安装路径的选项。
二、修改注册表
1. 打开注册表编辑器(按Win + R,输入“regedit”并按Enter键)。
2. 在注册表编辑器中,找到以下路径:
HKEY_LOCAL_MACHINESOFTWAREMicrosoftWindowsCurrentVersionUninstall
3. 在右侧窗格中,找到“InstallLocation”键,右键点击并选择“修改”。
4. 在弹出的窗口中,将默认路径(如D:Program Files)修改为您想要的安装路径(如E:Program Files),然后点击“确定”。
5. 关闭注册表编辑器,重启电脑使更改生效。
三、修改系统环境变量
1. 打开系统环境变量设置(按Win + R,输入“sysdm.cpl”并按Enter键)。
2. 在系统属性窗口中,切换到“高级”选项卡。
3. 点击“环境变量”按钮。
4. 在系统变量中,找到“Path”变量,右键点击并选择“编辑”。
5. 在弹出的窗口中,将原来的路径(如D:Program FilesPath)修改为新的路径(如E:Program FilesPath),然后点击“确定”。
6. 关闭环境变量设置窗口,重启电脑使更改生效。
四、使用第三方软件
有些第三方软件可以帮助您自动更改软件的安装路径。例如,可以使用“IObit StartMenu 8”等软件,在安装软件时选择更改安装路径。
总结
将软件默认安装路径修改到其他盘可以释放系统盘空间,提高电脑运行速度。以上方法可以帮助您轻松实现这一目标。不过,在修改注册表和系统环境变量时,请确保您了解操作过程,以免造成系统不稳定。
最新更新
推荐阅读
关注我们


 热搜头条
热搜头条  软件攻略
软件攻略 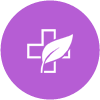 科技分享
科技分享 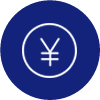 生活攻略
生活攻略  出行攻略
出行攻略  农业攻略
农业攻略  健康攻略
健康攻略 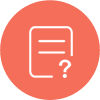 历史文化
历史文化  网站首页
网站首页






