编程软件下载安装教程,求详细步骤指导!
选择合适的编程软件是开启编程学习之旅的第一步。本文将为您提供一份详尽的编程软件下载安装教程,帮助您轻松搭建编程环境。
一、选择编程软件
首先,您需要确定所需的编程语言和对应的软件。常见的编程语言有Python、Java、C++等,对应的集成开发环境(IDE)有PyCharm、Eclipse、Visual Studio等。以Python语言为例,我们将详细介绍PyCharm的下载安装过程。
二、下载编程软件
1. 访问官方网站:
打开浏览器,访问PyCharm的官方网站:[www.jetbrains.com/pycharm/](https://www.jetbrains.com/pycharm/)。
2. 选择版本:
PyCharm提供专业版(Professional)和社区版(Community)两种版本。专业版功能更全面,适合商业用途;社区版免费,适合初学者和开源项目。点击“Download”按钮,选择适合您的版本。
3. 下载安装包:
根据您的操作系统(Windows、macOS或Linux),选择相应的安装包下载。下载过程中,请确保网络连接稳定。
三、安装编程软件
1. 启动安装程序:
下载完成后,找到安装包文件,双击启动安装程序。
2. 安装向导:
安装向导会引导您完成安装过程。首先,阅读并同意软件许可协议,点击“Next”继续。
3. 选择安装路径:
默认情况下,软件会安装在系统盘。如果您希望更改安装路径,点击“Browse”选择新的安装目录。
4. 选择安装组件:
根据需要选择安装组件,如64-bit launcher、.py extension association等。建议保留默认选项,点击“Next”。
5. 创建桌面快捷方式:
勾选“Create desktop shortcut”选项,方便后续快速启动PyCharm。
6. 开始安装:
确认所有设置无误后,点击“Install”开始安装。安装过程中,请耐心等待。
7. 完成安装:
安装完成后,点击“Finish”退出安装向导。此时,PyCharm已成功安装到您的电脑上。
四、配置编程环境
1. 启动PyCharm:
通过桌面快捷方式或开始菜单启动PyCharm。
2. 选择配置文件:
首次启动时,会提示选择配置文件。如果您是初次使用,选择“Do not import settings”并点击“OK”。
3. 激活软件:
根据提示输入许可证信息或选择免费试用。社区版用户可直接跳过此步骤。
4. 创建新项目:
点击“Create New Project”,选择Python解释器。如果您电脑上已安装Python,PyCharm会自动检测;如果没有,点击“Download”下载并安装Python。
5. 配置项目:
设置项目名称和存储路径,点击“Create”完成项目创建。
五、编写第一个程序
1. 创建新文件:
在项目目录中右键点击,选择“New” -> “Python File”,输入文件名(如hello.py)。
2. 编写代码:
在打开的编辑器中输入以下代码:
```python
print("Hello, World!")
```
3. 运行程序:
右键点击文件,选择“Run 'hello'”,在下方控制台窗口中查看输出结果。
六、常见问题及解决方法
1. 安装失败:
确保下载的安装包完整,检查网络连接,必要时重新下载。
2. 启动报错:
检查Python解释器是否正确配置,确保系统环境变量设置无误。
3. 代码运行错误:
仔细检查代码语法,利用PyCharm的调试工具排查问题。
通过以上步骤,您已成功搭建起Python编程环境,并运行了第一个程序。编程学习是一个不断实践和探索的过程,希望您在编程的道路上越走越远!
最新更新
推荐阅读
关注我们


 热搜头条
热搜头条  软件攻略
软件攻略 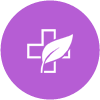 科技分享
科技分享 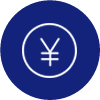 生活攻略
生活攻略  出行攻略
出行攻略  农业攻略
农业攻略  健康攻略
健康攻略 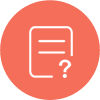 历史文化
历史文化  网站首页
网站首页






